在网络连接中,DNS服务器扮演着至关重要的角色,当遇到“DNS服务器不是有效的”这样的错误提示时,可能会导致我们无法访问互联网或某些特定的网络服务,本文将针对这一问题,为初学者和进阶用户提供详细的解决步骤,本文以11月28日为例,但所述方法适用于大多数时间。
识别问题
1、当遇到DNS服务器无效问题时,通常会出现以下现象:
(1)网页无法加载或加载速度极慢;
(2)某些应用程序无法连接到网络;
(3)网络图标显示连接正常,但无法访问互联网。
请确认您的设备是否出现以上症状,以确定是否遇到了DNS服务器问题。
解决步骤
以下是一些解决DNS服务器无效问题的详细步骤:
步骤一:检查网络连接
1、点击电脑屏幕上的网络图标,检查设备是否已连接到网络。
2、若未连接,请选择合适的网络进行连接。
步骤二:重启路由器和电脑
1、尝试重启路由器和电脑,以刷新网络连接。
2、等待几分钟后,再次尝试访问互联网。
步骤三:更换DNS服务器地址
1、打开网络设置,找到DNS服务器设置选项。
2、将DNS服务器地址更改为公共DNS服务器地址(如8.8.8.8或208.67.222.222等),不同操作系统和设备可能有不同的操作方法,在Windows系统中,您可以在“网络和共享中心”中的“更改适配器设置”里找到DNS设置,在Mac系统中,您可以在“系统偏好设置”中的“网络”里更改。
步骤四:清除DNS缓存
1、打开命令提示符(Windows)或终端(Mac)。
2、输入以下命令来清除DNS缓存:
(1)Windows系统:输入“ipconfig /release”释放当前IP地址,再输入“ipconfig /renew”更新IP地址和DNS缓存,或者输入“netsh int ip reset”重置TCP/IP配置,执行这些命令可能需要管理员权限。
(2)Mac系统:输入“sudo networksetup -setnetworkserviceenabled Ethernet off”,然后重新启动网络服务以清除DNS缓存,请确保替换Ethernet为您的网络接口名称,请谨慎操作,避免误操作导致系统问题,若不熟悉操作,请寻求专业人士帮助,若系统提示权限不足,请使用管理员权限运行终端,完成操作后重启电脑,重启电脑后尝试重新连接网络并访问网站以确认问题是否解决,若问题仍然存在,请继续执行以下步骤,若成功解决问题,恭喜您已完成修复!请保持关注网络环境以确保问题不再出现,若问题反复出现或无法彻底解决请寻求专业人士帮助进行进一步排查和修复,在此过程中请确保您的个人信息和网络安全避免泄露给未经授权的人员以保护您的隐私和安全,同时请注意在进行任何系统更改操作时务必谨慎避免造成不必要的损失和风险,在进行任何系统更改操作之前请务必备份重要数据以防数据丢失风险发生,在进行网络配置更改时请确保遵循相关网络安全标准和最佳实践以确保网络安全和数据安全,总之遇到DNS服务器无效问题时不要慌张按照本文提供的详细步骤逐一排查问题并尝试解决问题即可成功解决网络连接问题并恢复正常的网络访问体验。
解决域名DNS劫持的详细步骤指南,适用于初学者与进阶用户的指南(往年12月9日如何应对DNS劫持)
中小型企业DNS服务器搭建全攻略(初学者与进阶用户适用)——适用于2024年最新指南
奥迪S6变速箱更换与维护全攻略,适用于初学者与进阶用户,了解你的奥迪S6变速箱在20年后的表现
2024年小康股份公告预测与解读指南,12月10日公告猜想及步骤指南(适用于初学者与进阶用户)
最新AAV9治疗DMD患者步骤指南,适用于初学者与进阶用户参考(2024年12月9日更新)
新郑市12月22日领导班子查询步骤指南,适用于初学者与进阶用户
详细步骤指南如何预测并体验卡通战争最新动态——以2024年12月22日为时间点的初学者与进阶用户指南
河南疾病新知与应对指南(适用于初学者与进阶用户)——以最新病种为例(2024年12月22日)
转载请注明来自稻田网络,本文标题:《解决DNS服务器无效问题,详细步骤指南(适用于初学者与进阶用户,以11月28日为例)》
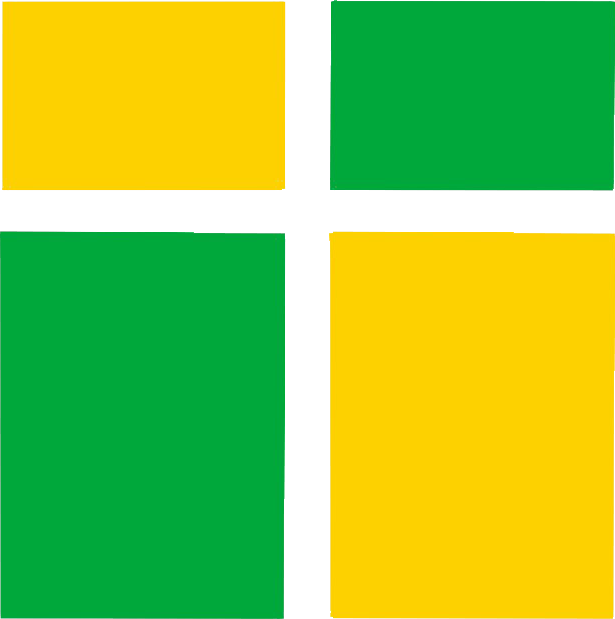




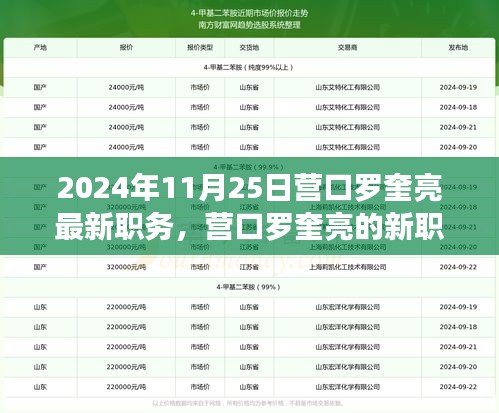
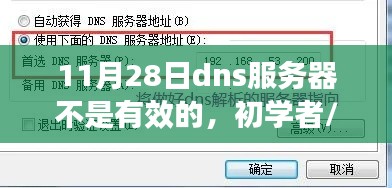






 蜀ICP备2022005971号-1
蜀ICP备2022005971号-1
还没有评论,来说两句吧...